The Reports tab in the Side Menu of the mobile app is where users can pull and email valuable data regarding Lilypad actions completed within the market. Each mobile report can only pull data that goes back a maximum of 90 days.
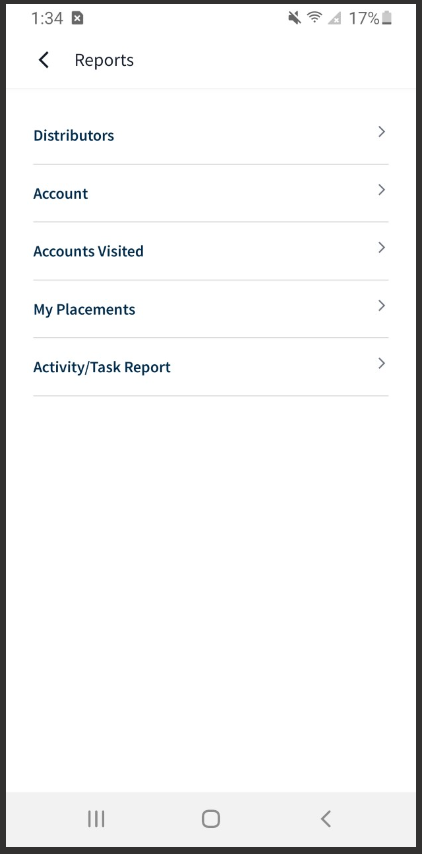
Running Reports
- In the mobile app, go to the Side Menu via the hamburger button in the top left corner of the screen.
- Click on the Reports tab.
- Choose the report type to run:
Distributors (AKA - Market/Distributor Recap report)
- Choose a Distributor to pull the report for.
- Choose a time frame for the report.
- Choose the format in which to review the report.
-
Excel - creates an excel spreadsheet that is emailed directly to the email associated with the current user's Lilypad login.
- For this choice, select the specific Activities and Tasks to include in the report.
-
Web - creates a Lilypad specific web-based format that can be shared with distributor reps via an open link, meaning they do not need to have a Lilypad login in order to view the report.
- For this choice, there are two options in the Include field: "Only entries submitted by me" or "All entries regardless of user" under that distributor’s footprint in the selected time frame.
-
Excel - creates an excel spreadsheet that is emailed directly to the email associated with the current user's Lilypad login.
- Click Submit at the bottom of the screen.
Account
- Choose a specific Account to run a report on.
- Choose the time frame to see the activity that was logged for the above account.
- Choose the Activities/Tasks to include in the report.
- Click Submit at the bottom of the screen.
Accounts Visited
- Choose the time frame to view the Accounts that have been visited.
- Click Submit at the bottom of the screen.
My Placements
- Choose the time frame to view all Placements made in the system up to that point in time.
- Click Submit at the bottom of the screen.
Activity/Task Report
- Choose the time frame to view specific Activities /Tasks that have been completed.
- Choose the specific Activities/Tasks to include in the report.
- Click Submit at the bottom of the screen.