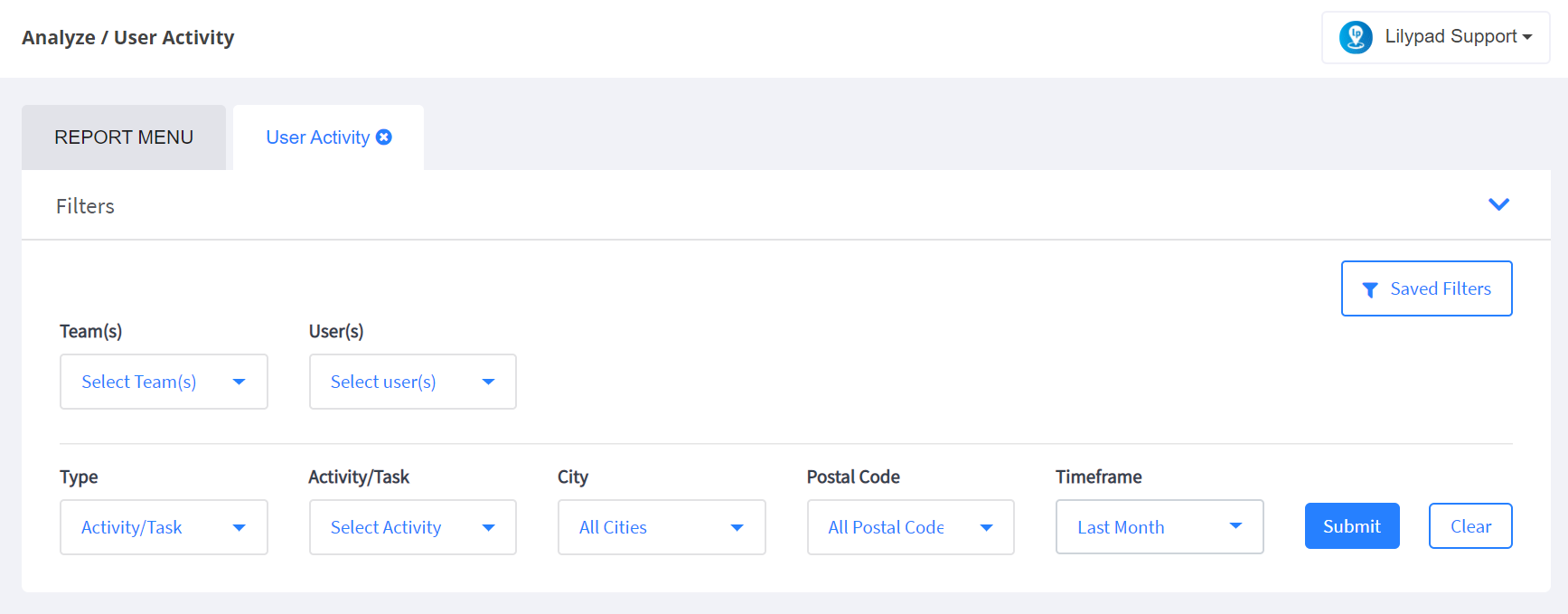
This report allows you to see a high-level overview of how many activities/tasks were logged in your selected time frame, in addition to trends that outline which which activities are logged more and what days have seen a higher volume of logs entered.
- Choose the team(s) you’d like included in the report
- Select the user(s) you’d like to view information for
- Indicate if you’d like to view the report by a more generalized category or if you’d like to focus on specific activities or tasks
- Choose either the category or the activities/tasks you’d like included
- If needed, filter down the report to include information for logs entered within specific cities or postal codes
- Set the timeframe in which you’d like to pull the report for
- Click the blue “Submit” button
- First box: you’ll see the total number of applicable activities logged with an annual comparison to show whether your team is logging more or less than they did for the same period over the previous year
- Second box: you’ll see the total number of activities that tie back to the visits category that were logged with an annual comparison to show whether your team is logging more or fewer visits than the same period for the year prior
- Third box: you’ll see the total number of activities that tie back to the events category that were logged with an annual comparison to show whether your team is logging more or fewer events than the same period for the year prior
- Fourth box: you’ll see the total number of tasks that were logged with an annual comparison to show whether your team is logging more or fewer tasks than the same period for the year prior
- Top Users by Activity – you’ll indicate whether you’d like to see the values presented by count (total number of items logged) or points (total number of points earned by entering logs in Lilypad). This graph will then show an x-axis that outlines each user’s name and a y-axis that outlines benchmarks to see the number of entries made for each user. If you hover over any of the bars on this graph you’ll then see the user’s name and the exact number of entries made.
- Activity Over Time – you’ll indicate whether you’d like to see the values presented by count (total number of items logged) or points (total number of points earned by entering logs in Lilypad). This will then show a line graph where the x-axis indicates the count or points for logged activities and the y-axis shows the date on which those entries were made.
- Activity Ranking – you’ll indicate whether you’d like ot see the values presented by count (total number of items logged) or points (total number of points earned by entering logs in Lilypad). This will then show a bar graph where the x-axis indicates the count or points for each log entered for the selected activity/task/category. The y-axis will show a breakdown of the selected activities, tasks, or category.
- On Premise vs. Off Premise – This will show a breakdown of logs made in either on premise (green) accounts or off premise (yellow) accounts.
- Independent vs. Chain – This will show a breakdown of logs made in either independent (blue) or chain (yellow) accounts.
- On Premise – Idependent/Chain: This will show a breakdown of logs made in either on premise independent (green) or on premise chain (yellow) accounts.
- Off Premise – Independent/Chain: This will show a breakdown of logs made in either off premise independent (blue) or off premise chain (yellow) accounts.
- Activity Stats – This table will show the following information:
- Activity Name: The name of the activity logged
- Rep Name: The name of the rep who entered this log
- Account: The account where this entry was made
- Address: The account’s physical address
- Premise: Whether the account is classified as on or off premise
- Indep/Chain: Whether the account is classified as an independent or chain account
- Logged: The date and time on which this entry was logged for
- Duration (Hours): The amount of time spent logging this action