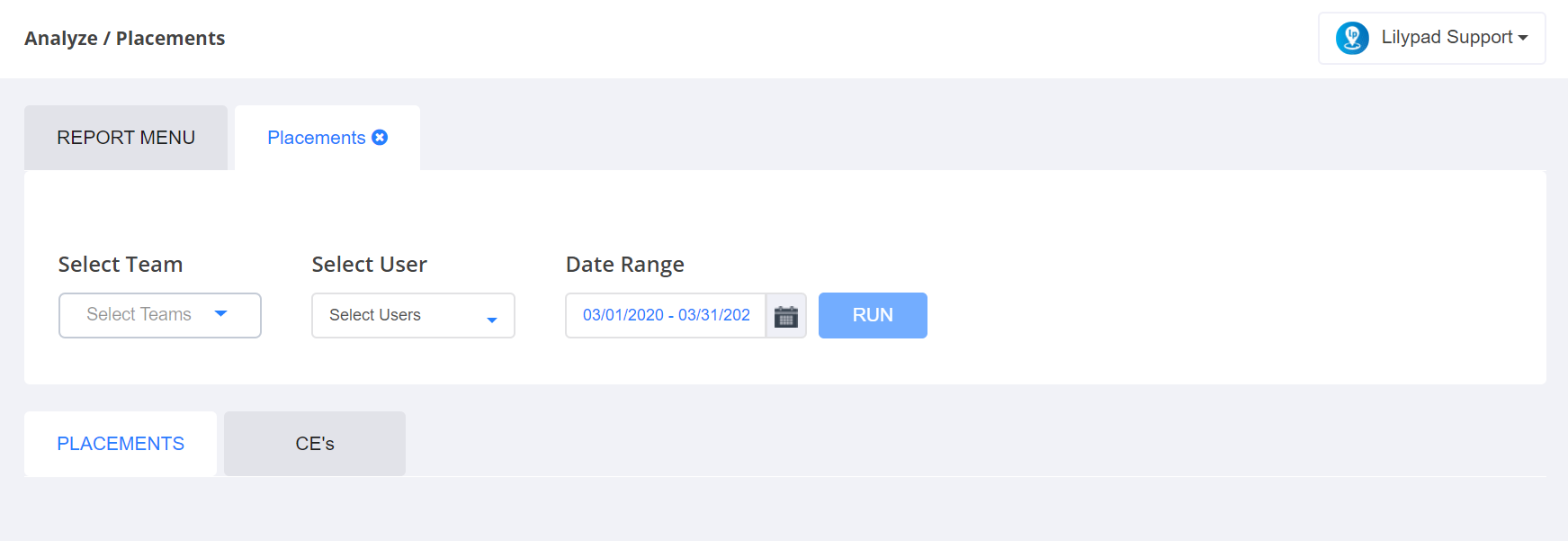
*** NOTE - Placements reports can be saved out and downloaded by clicking either the blue CSV or green EXCEL buttons in the top right corner of the report window.
- Choose the team(s) to include in this report.
- Choose the rep(s) to include.
- Choose the date range for the report.
- Click “Run”.
- In the table that populates below the chosen parameters, two tabs appear. The Placements tab is to view values on number of placements entered. The CE's tab is to view by number of CE's those placements are worth. Under both tabs are: the teams included, each selected user on those teams, and the number of fulfilled placements, matched issues, total placements entered, remaining placements, lost placements, and an overall closing percentage for each rep.
- Choose a rep and click on his or her “Details” button to the right side of the screen, to see more detailed information on the exact placements that have been entered. Those break down as follows:
- Tabs within the Details:
- Total – All placements, whether they are fulfilled, outstanding, sitting in matched issues, or lost.
- Fulfilled – All placements that have already matched to an invoice.
- Matched Issues – All placements that have been entered and have matched to an invoice but do not match perfectly. These matched issues are based on either unit discrepancies (EX; placement entered for 2 units of LP Lager 1/6 BBLs but invoice is reported for 1 unit of LP Lager 1/6 BBL) or SKU discrepancies (EX; placement entered for 1 unit of LP Lager 1/6 BBL but invoice is reported for 1 unit of LP Lager 4/6/12oz cans).
- Remaining – All placements that have been entered into Lilypad but have not yet matched to an invoice.
- Lost – All placements that have been entered into Lilypad, have not matched to an invoice, and have timed out of the placements funnel completely.
- Columns within the Details:
- Entered – The date on which the placement was actually created in our system.
- Matching Date – The earliest date on which credit will be awarded for the placement assuming it matches to an invoice.
- Distributor – The distributor who is responsible for fulfilling the order assuming it is placed.
- Account – The name of the account that has committed to ordering product.
- Address – The account’s physical address.
- SKU – The SKU that the account has committed to ordering from the distributor.
- Units – The number of units of the previously mentioned SKU that the account has committed to ordering.
- CE’s – The total number of CE’s that specific placement is worth.
- Promised – The date by which the product is expected to land in the account, as indicated by the rep.
- Approved – The name of the point of contact at the account who made the commitment.
- Dist. Rep – The name of the distributor rep responsible for servicing this account.
- Management Override - see below - How To - Manually Match Placements
- Tabs within the Details:
How To - Manually Match Placements ***
In some instances, managers may want or need to manually match a rep's placements. If that occurs, please run a Placements report through the Analyze reports and follow the steps outlined below.
- “Match” button – will allow Managers to override the automatic placement system and move the placement immediately to Fulfilled, and in turn awards the rep credit for the placement.
- “Edit” button – will allow Managers to make adjustments to the placement after a rep has entered it. Edits/updates can be applied to: the SKU the account committed to, the number of units the account committed to, and any notes for that placement. This is also an opportunity to move the placement into the Lost portion of the funnel. Edits can be made to fulfilled placements.
- Clipboard Icon = “Previous Invoices” - This will show all invoices the account has received based on the time frame selected in the top left corner of the 'Invoices' window that populates. This is used to confirm if placements have landed. If an invoice was received, this window shows the name of the SKU that was invoiced, the date of the invoice, and the total number of CE’s that invoice was worth.