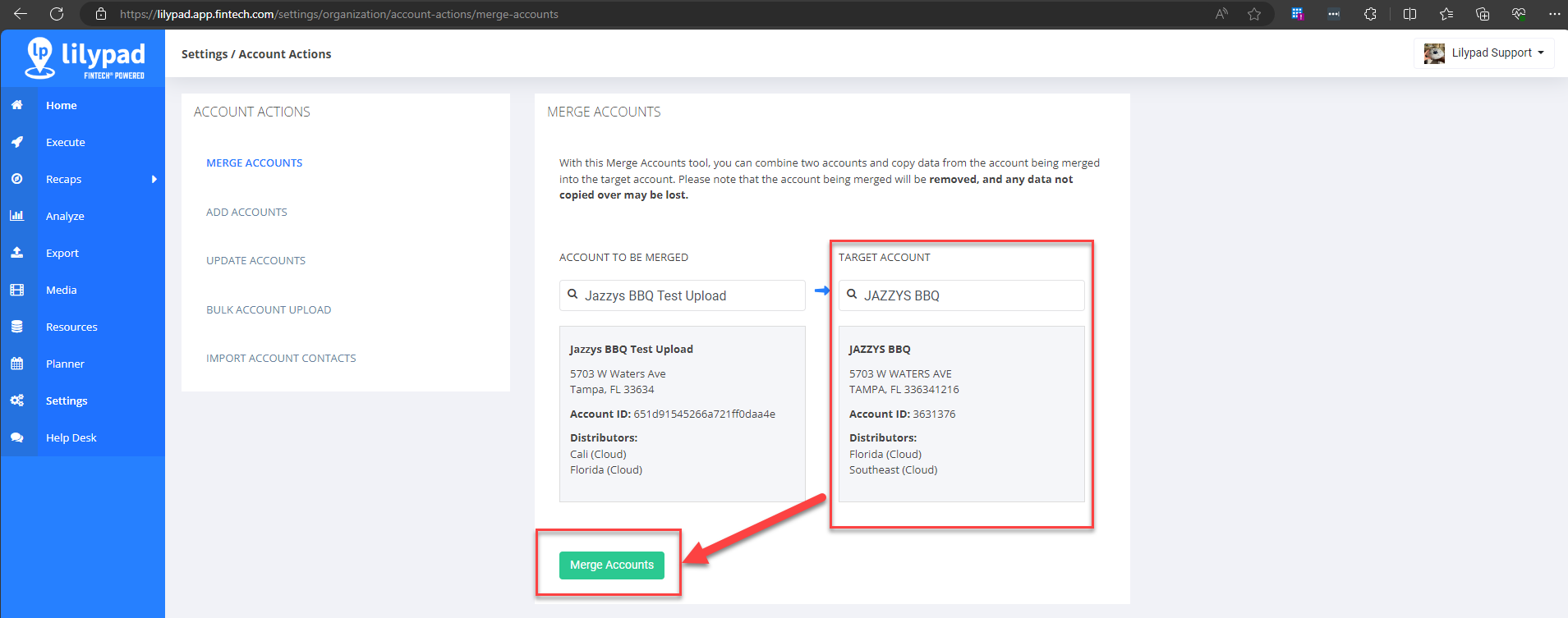Overview
The Merge Accounts feature allows you to manually merge duplicate accounts in Lilypad. This is especially useful if a sales rep couldn't find an account while out in the field, they manually created the account, and then days later the real account comes into Lilypad via data ingestion.
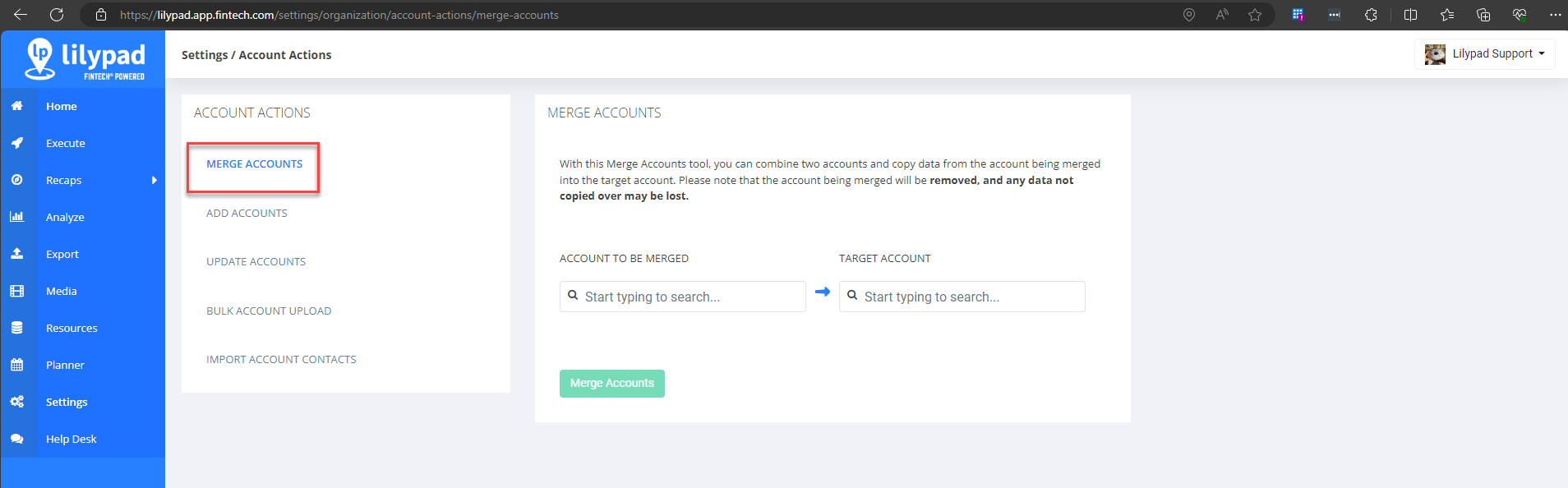
Important Notes
- In order to view the Account Actions bubble (which includes the “Merge Accounts” feature) in the web settings, you must be setup as a Manager and an Admin on your user profile page in Lilypad. Navigate to Settings > Users > and select a user to make these changes.
- Only manually added accounts can be merged with other accounts. Manually added accounts will always have 2 asterisks (**) at the end of the account name (ex. Account Name**). Manually added accounts can be merged into other manually added accounts, into cloud accounts, or into accounts being reported through LP Data or VIP.
- Cloud accounts cannot be merged with other accounts through the Merge Accounts tool. To merge these accounts, please send a support ticket to the Lilypad Client Support team by either sending an email to lpsupport@fintech.com or by navigating to Side Menu > Help Me in the Lilypad CRM mobile app. Please include the account names, addresses, and distributors for both the account to be merged and the target account.
- Accounts reported through LP Data and VIP cannot be merged into other accounts.
How to Merge Duplicate Accounts
- In the web version of Lilypad, navigate to Settings > Organization row of bubbles > Account Actions > Merge Accounts.
- In the ACCOUNT TO BE MERGED field enter the name or address of the duplicate account (this should be a manually created account name that ends in 2 asterisks). An account search will run and a dropdown menu with all matching results will appear once it has completed its search. This is the account that will be deleted after the merge is complete.
- From the account results dropdown, select the account that needs to be merged.
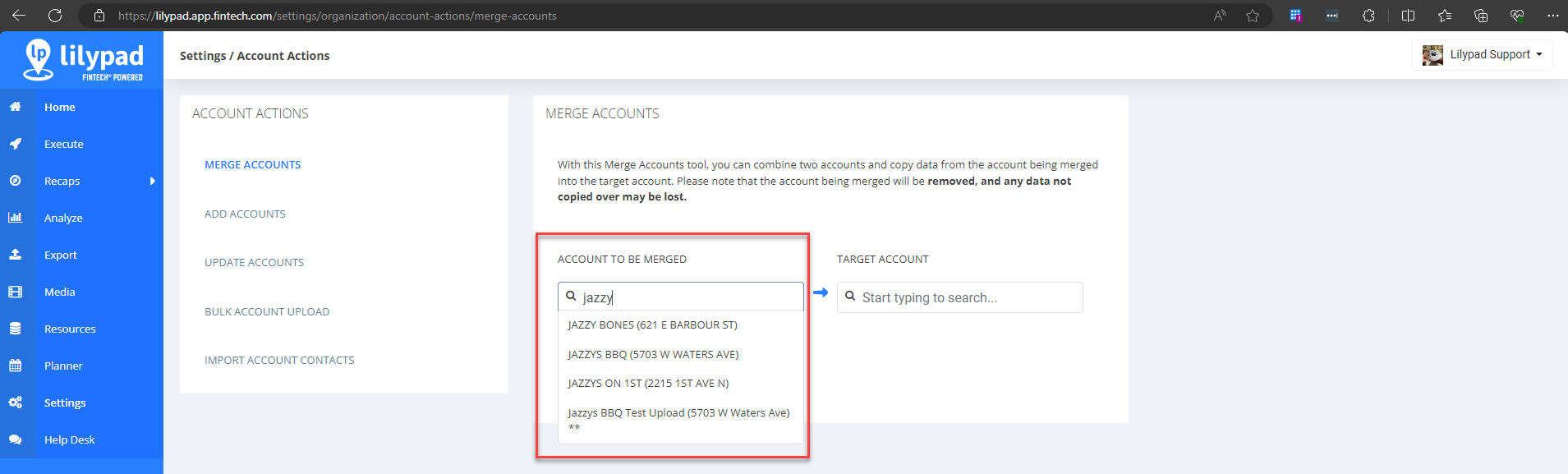
- In the TARGET ACCOUNT field, enter the name or address of the account that the duplicate account should be merged into. Another account search will run and a dropdown menu with matching results will appear once it has completed its search.
- From the Target Account results dropdown, select the account that needs to remain after the merge is complete.
- Click the Merge Accounts button, and you will see a confirmation message once the accounts have been merged.