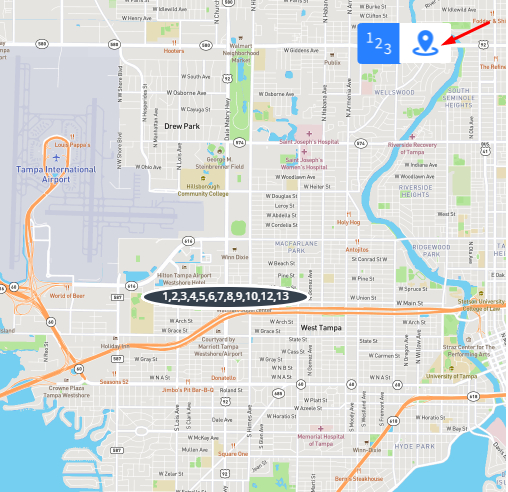The Placements tab in the Execute - Sidebar allows a user to view which stage previously entered placements are currently in (web equivalent of Blue Pushpin > Placements tab in mobile).
The placement tracker consists of 5 stages:

Committed
The Committed stage is the initial stage where ALL placements entered by a user go while Lilypad waits to receive an invoice matching that placement.
The number of days a placement will remain in this stage while Lilypad searches for an invoice is dependent on what was chosen by your Organization's Admin during the Lilypad setup process.
**NOTE: Lilypad's default setting is 21 days in this stage. Be sure to ask a Manager or Admin of your organization's Lilypad account, if you're uncertain of the day amount. Feel free to also contact lpsupport@fintech.com to have an Lilypad team member confirm your Org's day amount settings for this stage.
Aging
The Aging stage is the next stage ALL placements will enter when the allotted day amount in Committed has been reached and Lilypad still has not received a matching invoice.
The number of days a placement will remain in this stage while Lilypad searches for an invoice is dependent on what was chosen by a user's Admin of their organization's Lilypad account during the setup process.
**NOTE: Lilypad's default setting is 21 days in this stage. Be sure to ask a Manager or Admin of your organization's Lilypad account, if you're uncertain of the day amount. Feel free to also contact lpsupport@fintech.com to have an Lilypad team member confirm your Org's day amount settings for this stage.
Matched Issues
The Matched Issues stage is the stage where ALL placements that have partially matched to an invoice will enter.
In Lilypad, placements will partially match to an invoice for 1 of 2 reasons:
-
SKU Discrepancy
- Ex: an account commits to a 1/6BBL Keg of Brand A but is instead invoiced for a 4/6/12 Pack of Brand A –-> same brand, different SKU = Matched Issue
-
Unit Discrepancy
- Ex: an account commits to 2 units of 1/6BBL Kegs of Brand A but is instead invoiced for only 1 unit of 1/6BBL Keg of Brand A –-> same brand, same SKU, different number of units = Matched Issue
Placements will remain in this stage until the user manually directs Lilypad on how to move forward with it. The user who entered the placement will choose from one of the following options:
- Accept and Close: Take credit for what already landed in the account and move the remainder to "Lost"
- Accept and Wait for Exact SKU Match: Take credit for what already landed in the account and move the remainder back to "Committed." This will appear as a separate commitment and the "clock" will start over on the number of days open (depending on how the placement settings were configured). For example, if 1 unit our of 5 were matched, and you hit this option, you get credit for 1 unit, and the other 4 appear as a new commitment.
**NOTE: Managers and Admins cannot resolve placements in Matched Issues stage. ONLY the user who originally entered the placement into Lilypad is capable of directing Lilypad on what to do with it.
Fulfilled
The Fulfilled stage is the stage where ALL placements that have matched to an invoice will enter. The placements visible in this stage are based on the month in which they were committed.
In this stage, a user can the see an overview of total number of placements & CE's entered for the the month. Users are able to see Total Fulfilled, Total Remaining, and Closing Percentage in regards to all their placements for the current month.
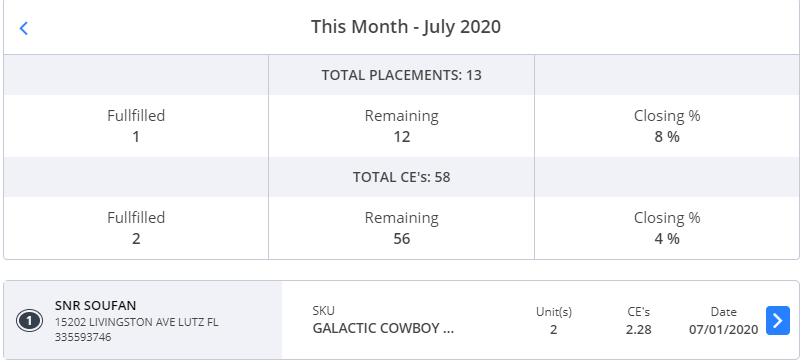
Lost
The Lost stage is the stage where ALL placements that have timed out in the Lilypad system without ever matching to an invoice will enter. The placements in this stage are based on the month they were committed.
It may be helpful to think of this stage as a sort graveyard where placements go to die. Once a placement enters the Lost stage, Lilypad is no longer tracking for an invoice which means that placement will not match and the user will not receive credit for it.
**NOTE: If a user knows that a delayed invoice is on its way for a placement that has moved to the Lost stage and they'd like to receive credit for that a placement, users will need to re-enter that placement into Lilypad so that it can cycle through the placement tracker process to be properly tracked and matched once the delayed invoice is received.
Chronological List
In each of the above mentioned stages, users will see a chronological list of entered placement in that respective stage which will include the account name, address, SKU, number of units, and number of CEs the placement is worth.
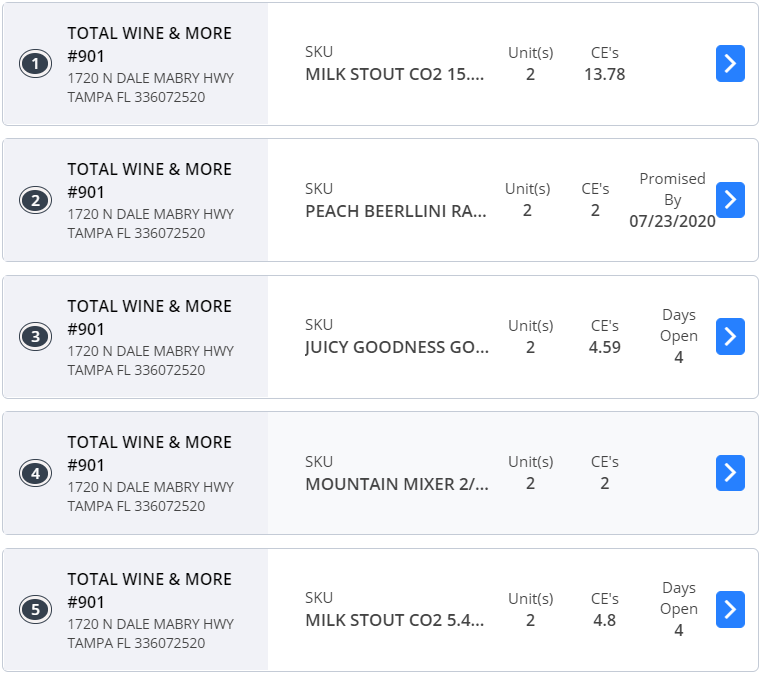
Users can use the search bar above the list to filter through the placements.
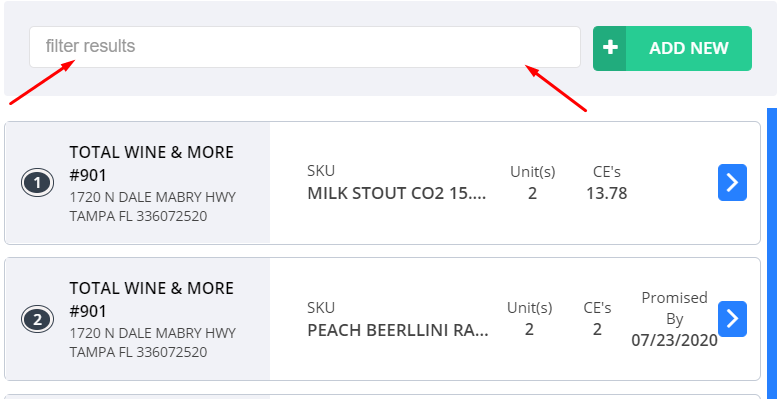
The 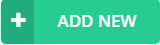 button allows users to enter a new placement while viewing any stage of the placement tracker. This is one area in the Execute tab where users can log a placement entry while on the Lilypad web app.
button allows users to enter a new placement while viewing any stage of the placement tracker. This is one area in the Execute tab where users can log a placement entry while on the Lilypad web app.
Click the  to the right of any of the placements to view additional details such as:
to the right of any of the placements to view additional details such as:
- Promise by Date (date the user entering the placement expected it to land into the account) or Days Open (number of days since the placement was initially logged).**NOTE: If a promise by date was entered when initially logging the placement, the Days Open number will reflect the number of days since the Promise By Date has passed.
- Wholesaler/Distributor responsible for the account
- Wholesaler/Distributor contact responsible for servicing the account
- Approved By (indicates who at the account approved the placement)
Map
In each of the stages, located to the right of the list of placements, is a map with numerical markers to indicate where each account for which a placement in that respective stage is specifically located.
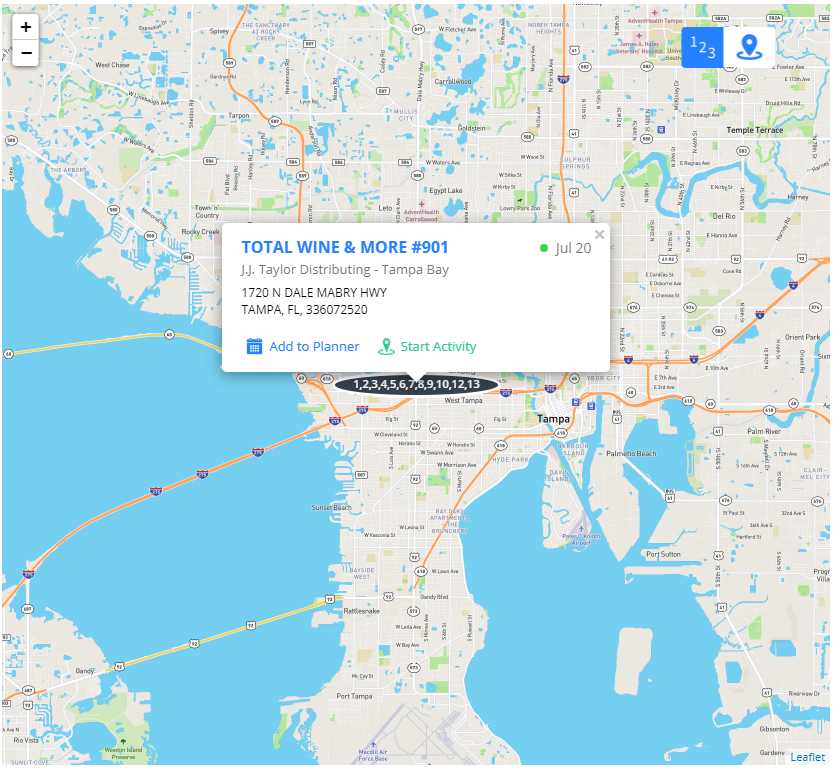
To view the map as traditional pushpins rather than chronological numerical markers, toggle to the pushpin icon in the the top right of the map screen.